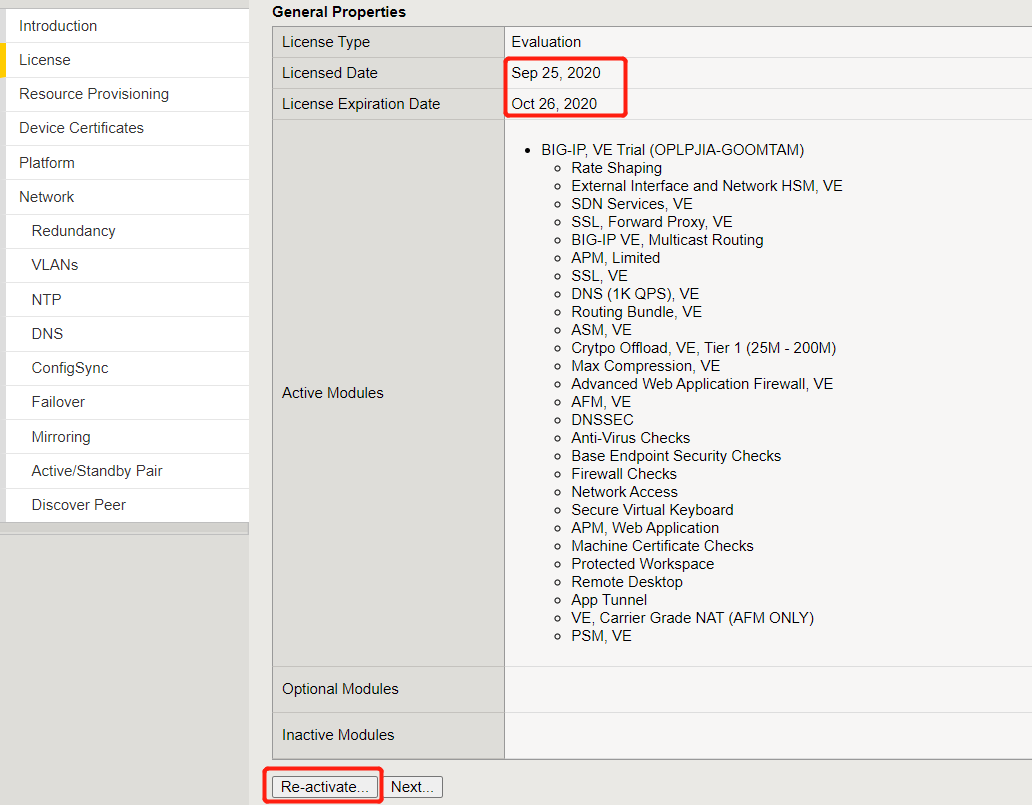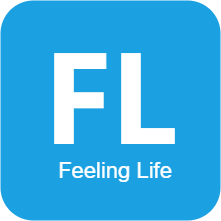WMware虚拟机环境搭建F5 BIG-IP Virtual Edition
WMware虚拟机环境搭建F5 BIG-IP Virtual Edition
# 注册账号
注册链接:https://login.f5.com/resource/registerEmail.jsp
# 下载镜像
# 获取激活License
获取激活License链接: https://downloads.f5.com/trial/
说明文档:https://devcentral.f5.com/s/articles/getting-started-with-big-ip-ve-trial-22469
- 填写下载目的
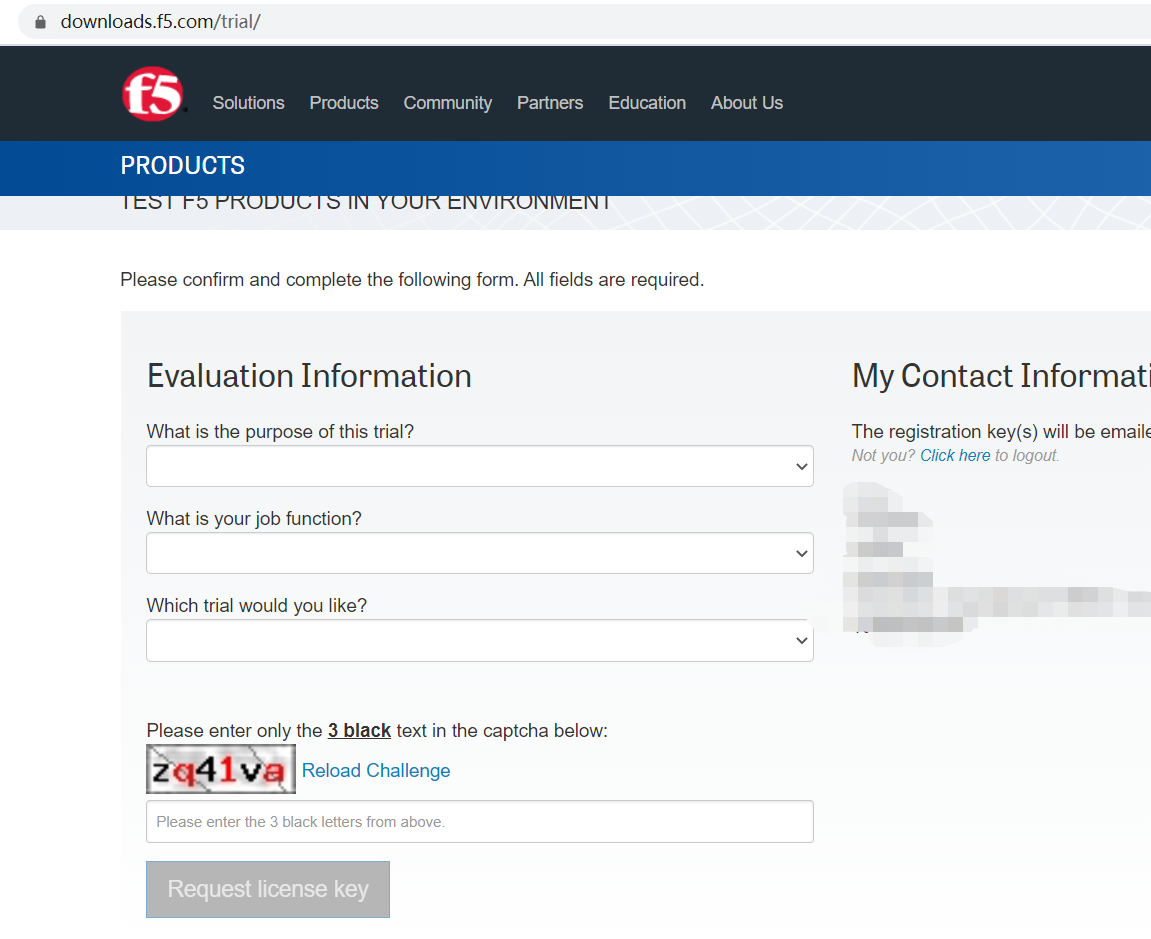
- 激活License会通过邮件发过来
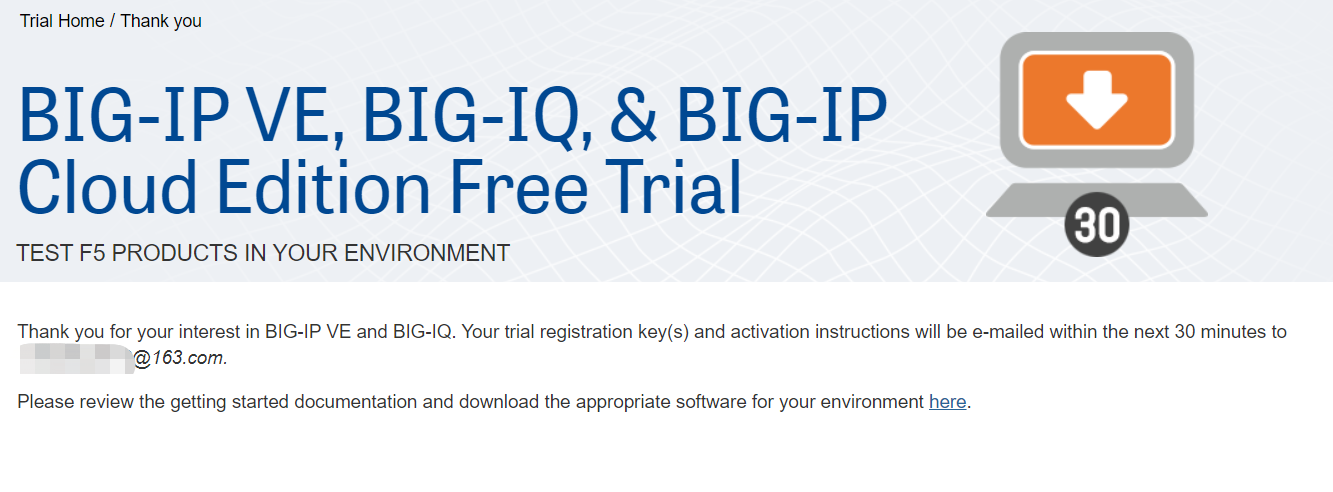
# 下载镜像
下载链接:https://downloads.f5.com/esd/productlines.jsp
- 选择版本
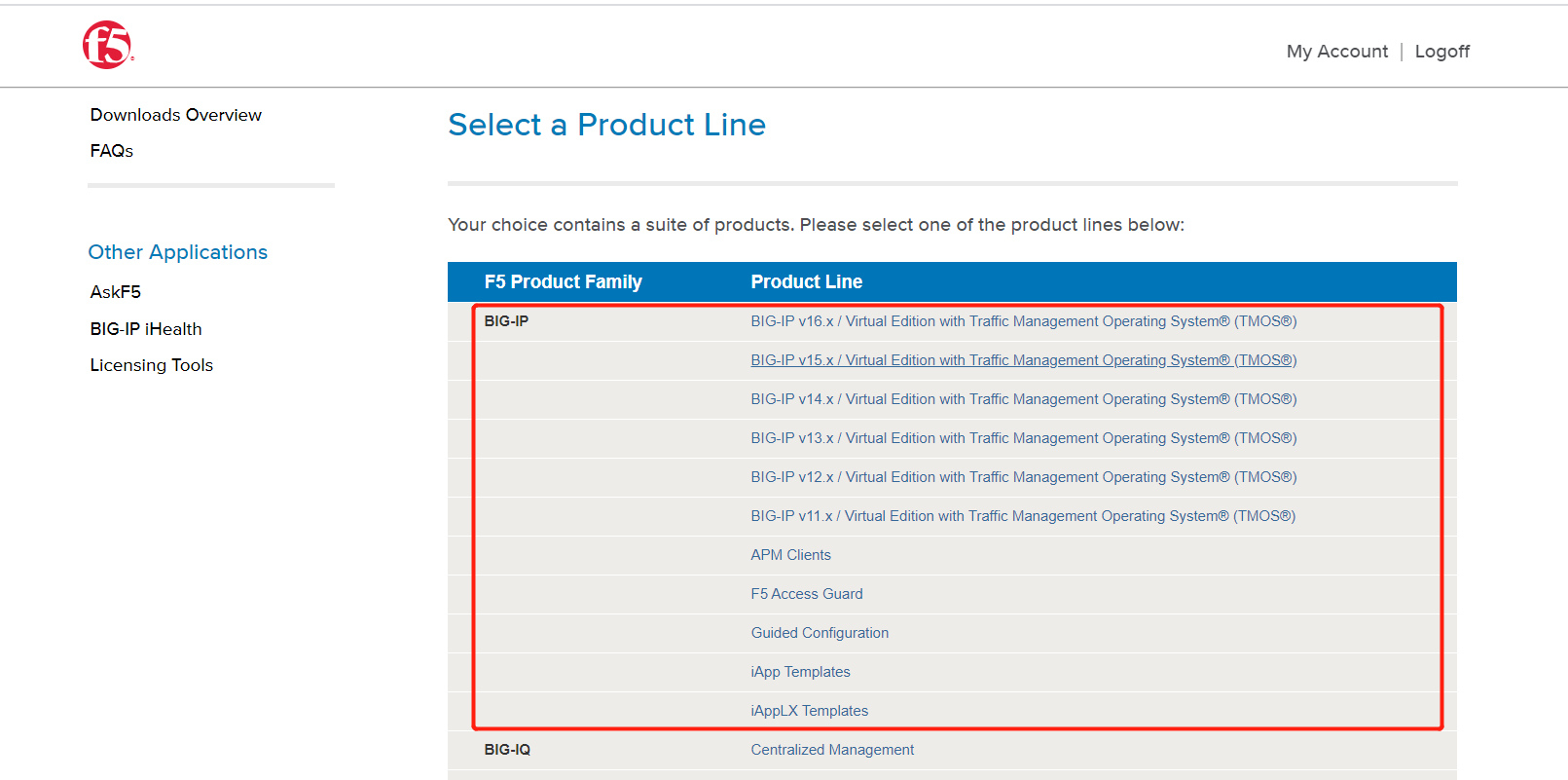
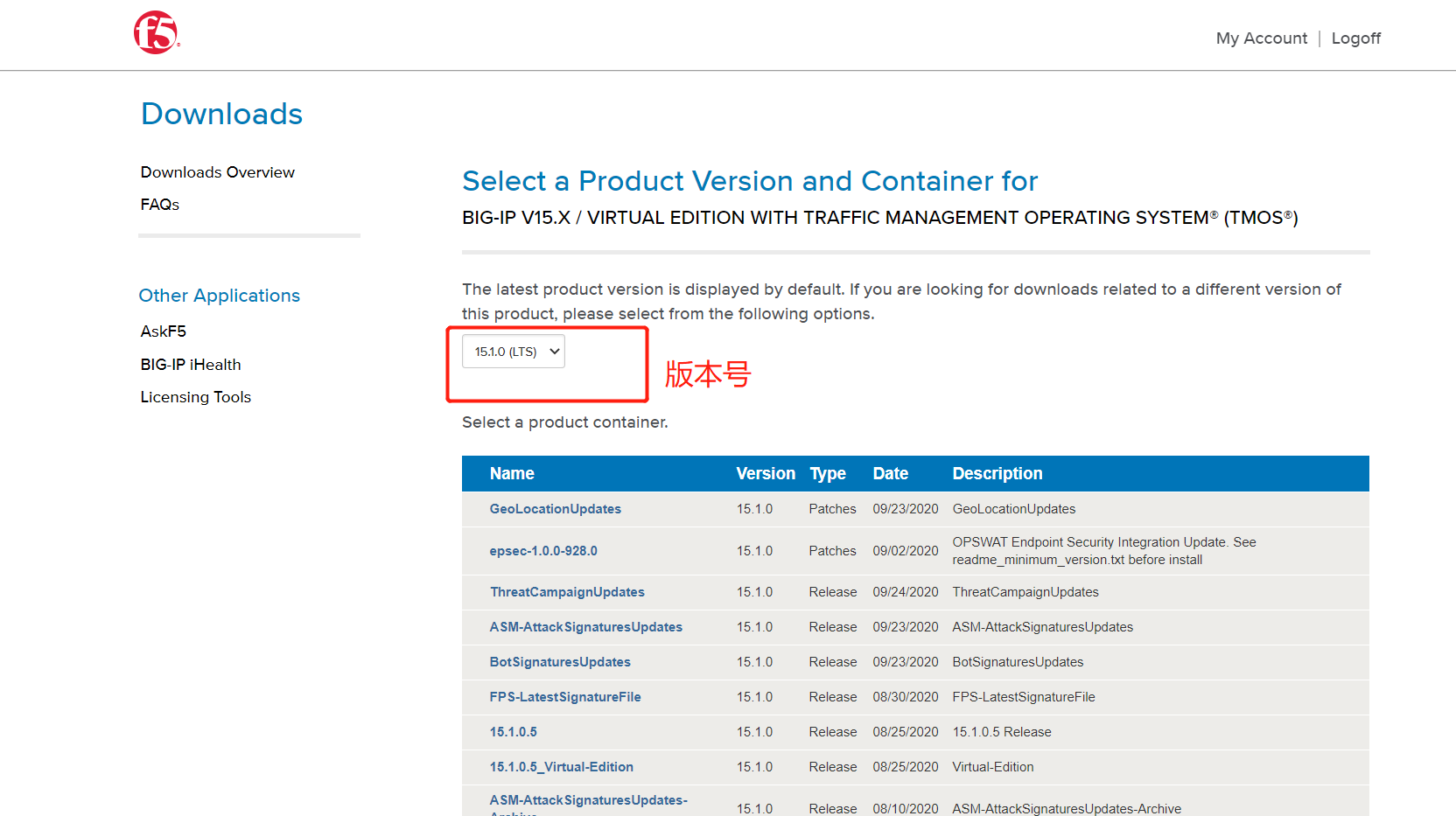
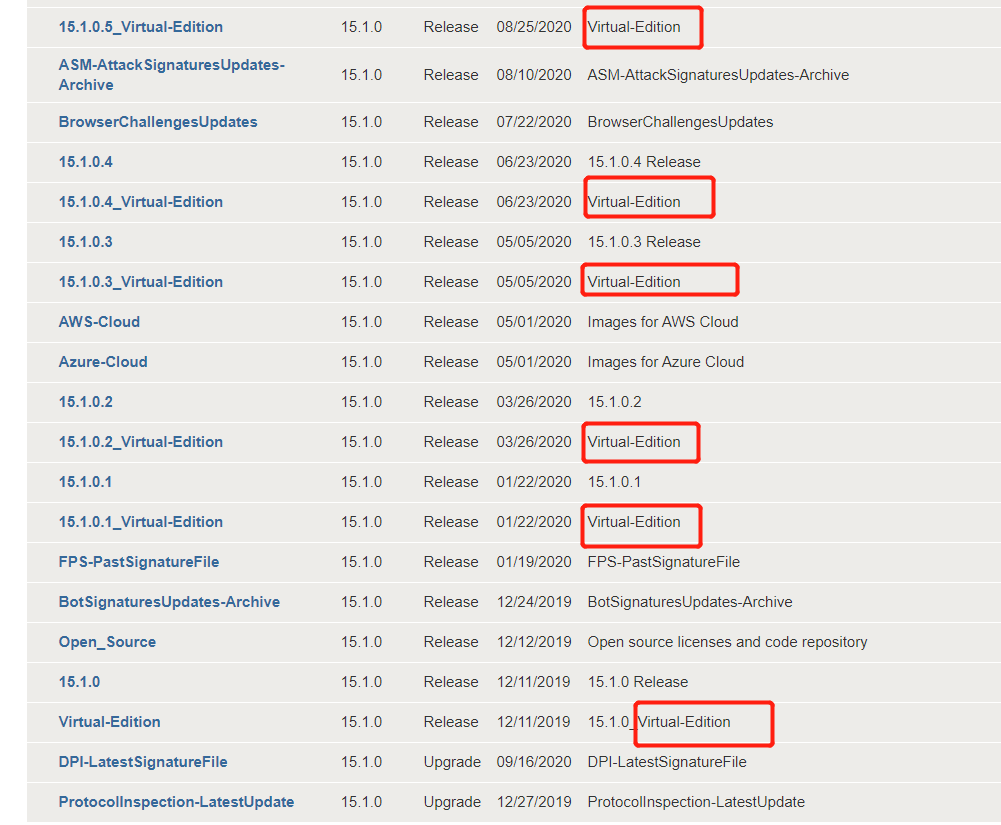
- 选择支持WMware的镜像下载
链接:https://downloads.f5.com/esd/eula.sv?sw=BIG-IP&pro=big-ip_v15.x&ver=15.1.0&container=Virtual-Edition&path=&file=&B1=I+Accept
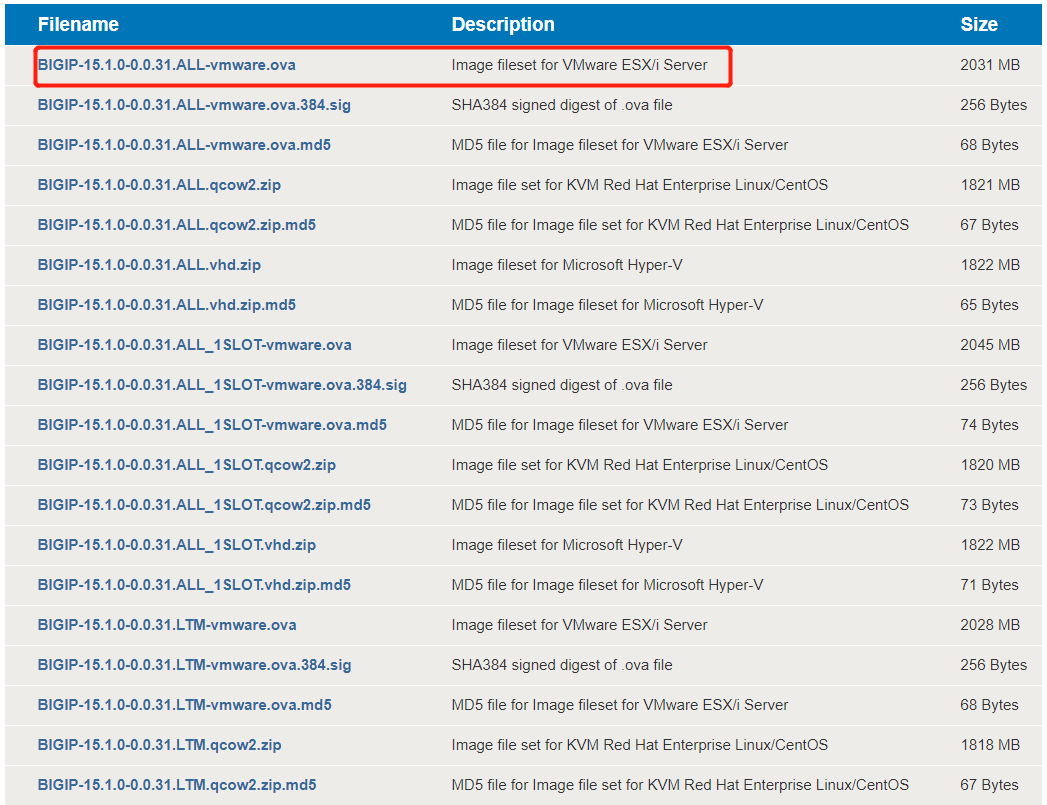
- 选择下载方式
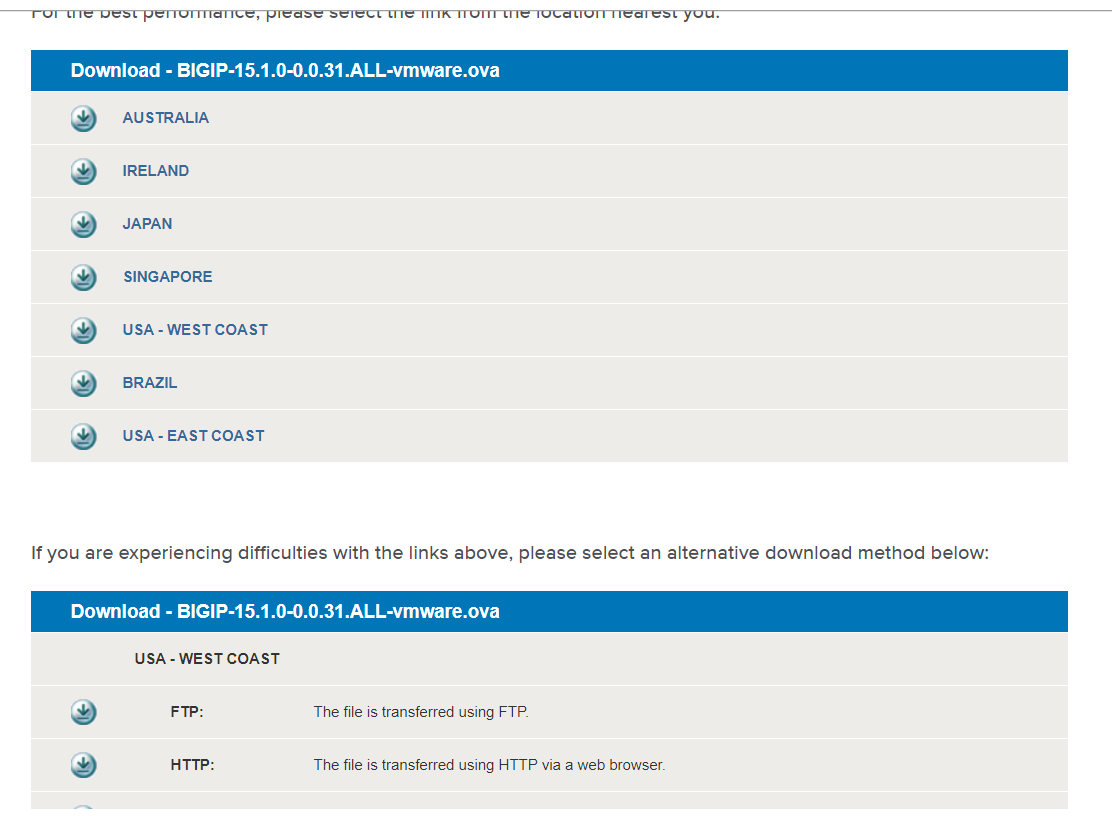
- 使用迅雷或者360极速浏览器选择日本节点下载(推荐)
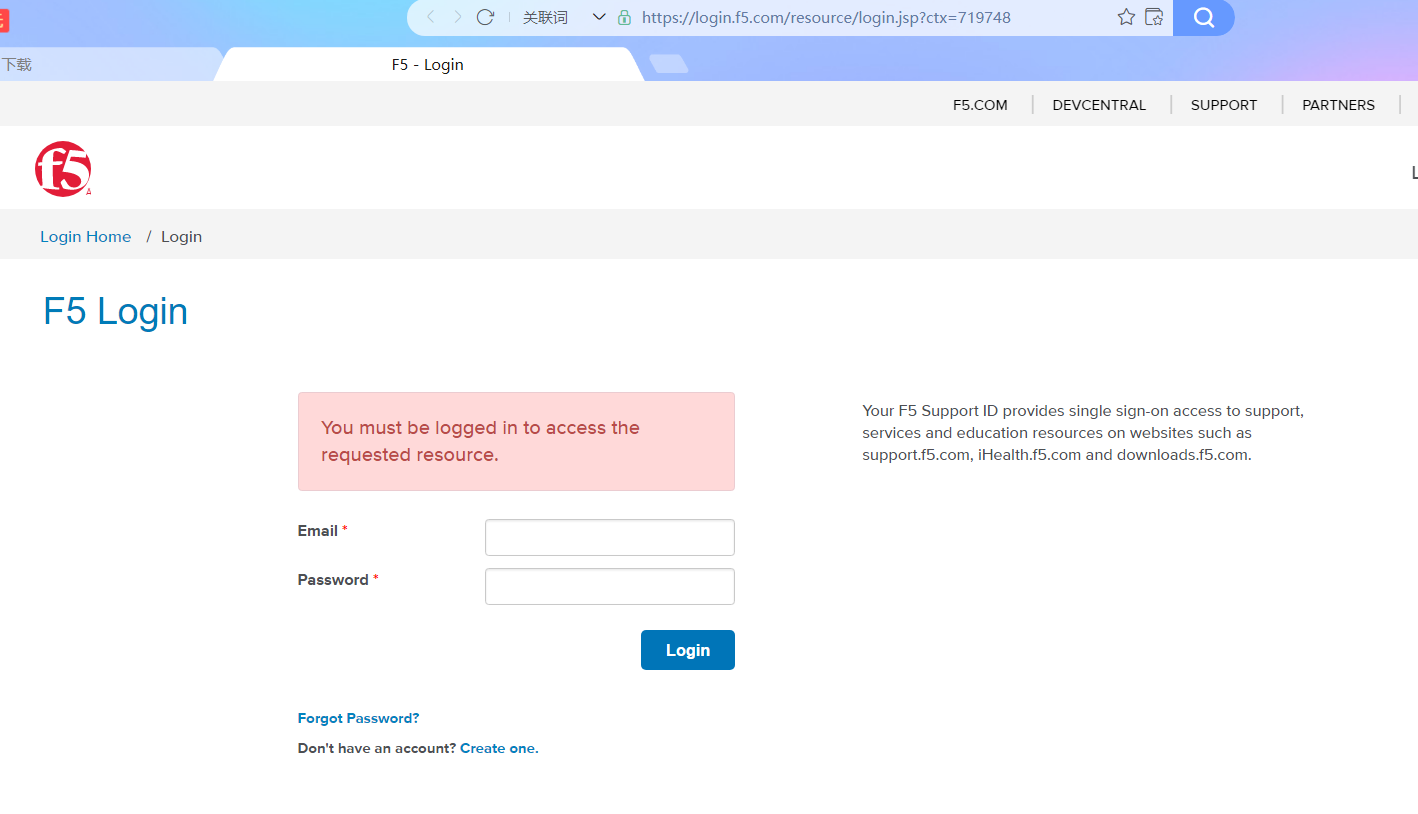
# 使用WMware导入F5
- 导入F5
打开VMware Workstation,点击“文件”的“打开”,选中下载的XXXX.ova虚拟版镜像。默认安装就可以。
- 查看虚拟机VMware Workstation的IP地址
点击“编辑”的“虚拟网络编辑器”,可以看到VMnet1和VMnet8的子网地址
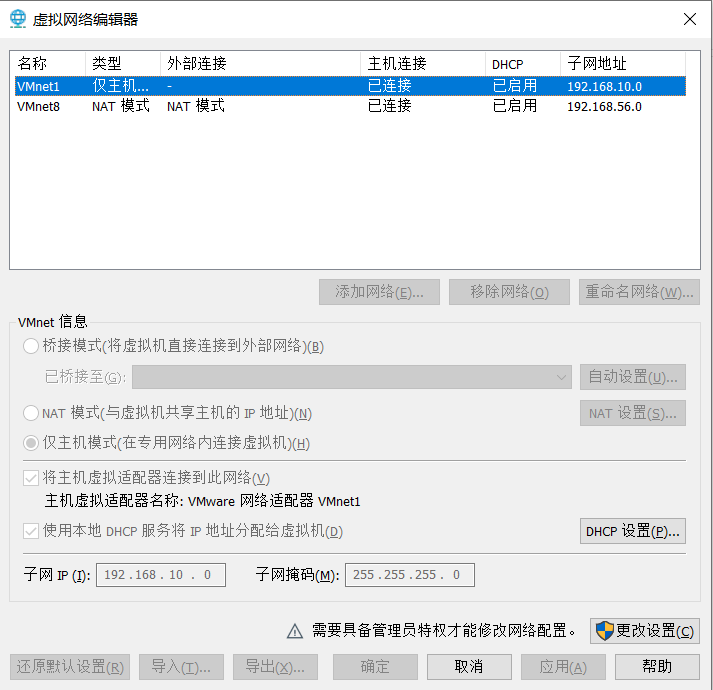
# 配置IP网络
使用默认IP也可以访问
- 启动F5,根据提示操作,修改密码等等。
- root的默认密码为default
前提:BIOS启用了处理器虚拟化
- 配置网络
1、命令行模式下输入“config”,打开Configuration Utility工具。
2、提示是否选择默认IP地址192.168.0.1及子网掩码255.255.255.0,此时选择No,然后手动配置IP地址。
3、配置IP时需要保持跟虚拟机网卡IP在同一网段(VMnet1或VMnet8),这里选择VMnet8的网段
注意:需要保持网络适配器模式相同,桥接模式、主机模式或者NAT模式
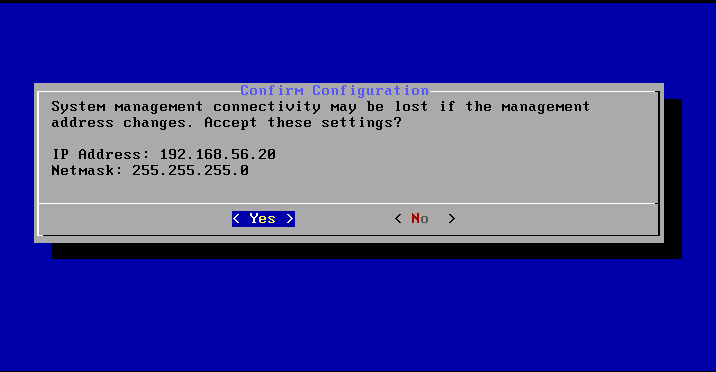
4、使用CMD ping一下刚刚设置的IP,如果能IP通F5并且F5能ping通外网,则证明配置成功
如果F5 ping不同外网,则激活license时不是使用自动模式,需要手动模式
# license安装激活
- 浏览器中输入:https://192.168.56.20,账号是admin,密码是启动F5后你修改的密码
登录成功后,此时License是未激活的状态
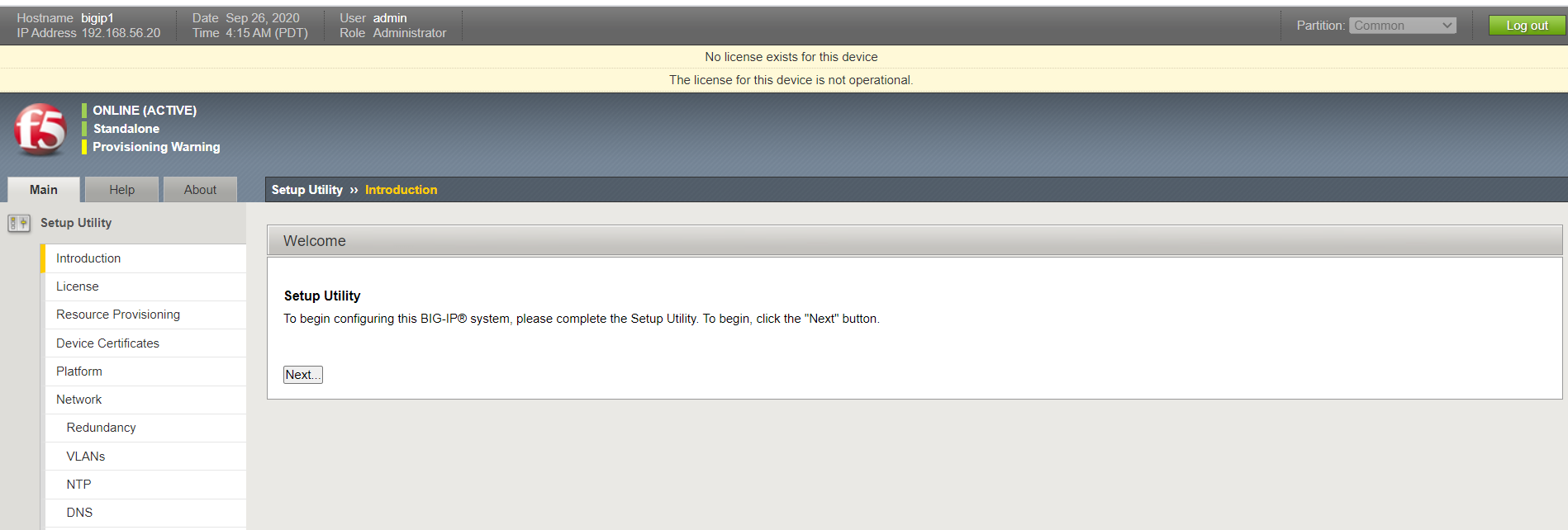
点击Next,然后点击Active按钮,按照提示输入申请到的邮箱里的registration key
由于这里的F5 ping不通外网,所以选择手动模式
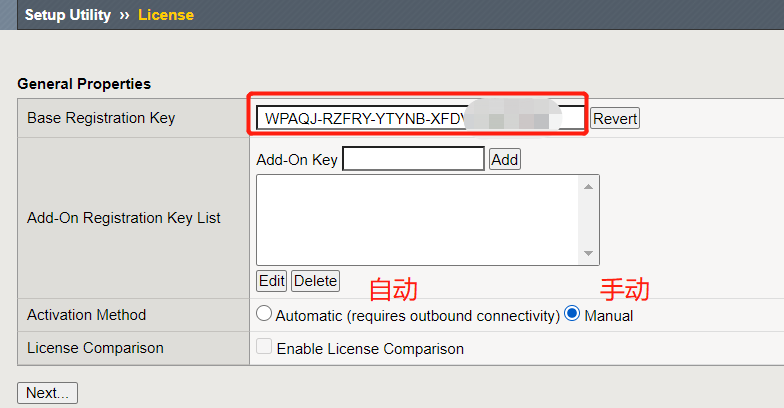
- 复制Dossier右侧的代码,并点击下方的“Click here to access F5 licensing Server”,进入F5 license 激活官网,粘贴该代码将会生成License
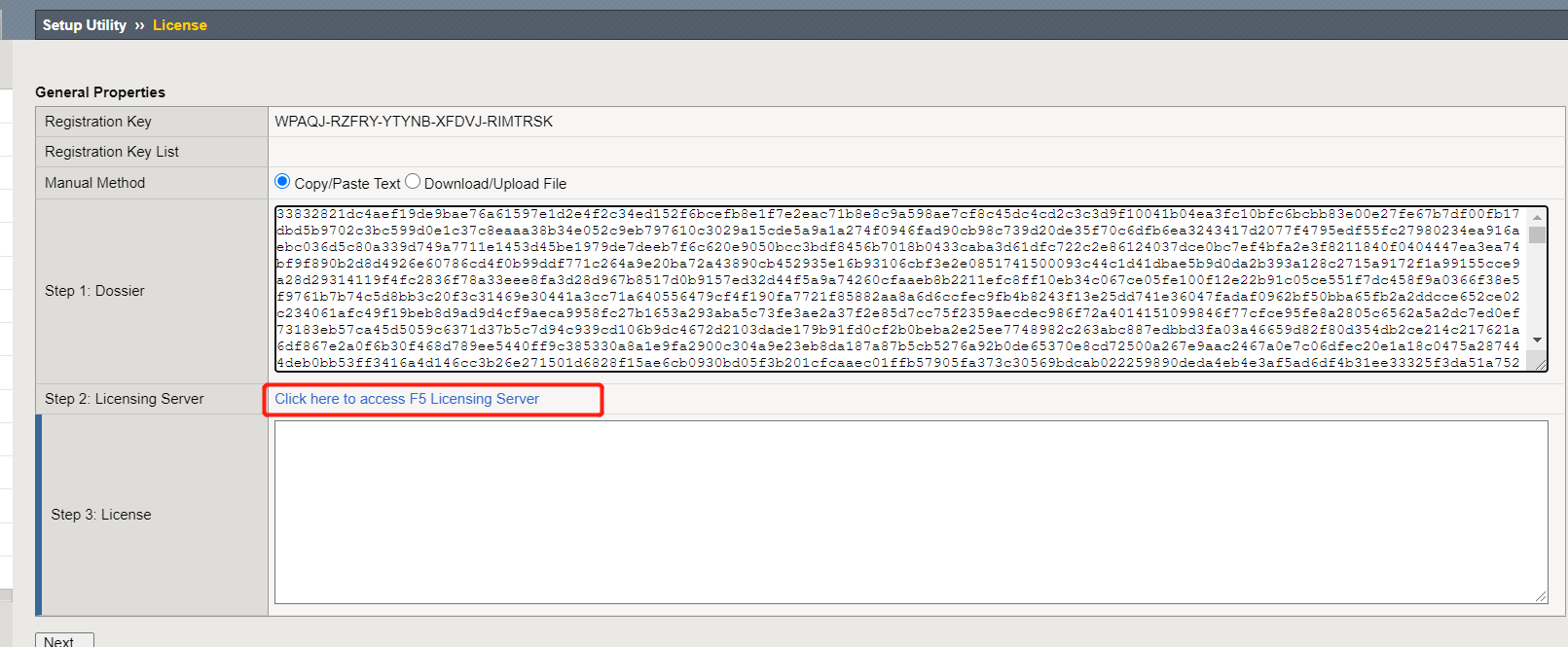
- 生成的license文件,可以选择另存到本地
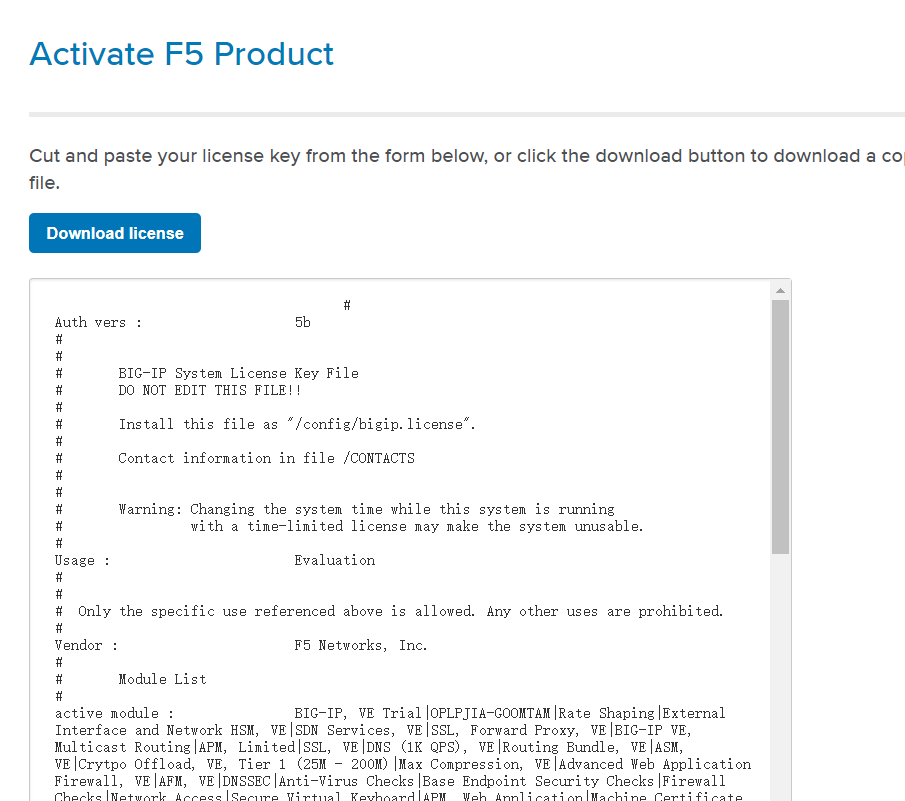
- 将该license文本复制到WEB界面的step 3右侧中,点击next以激活本地license
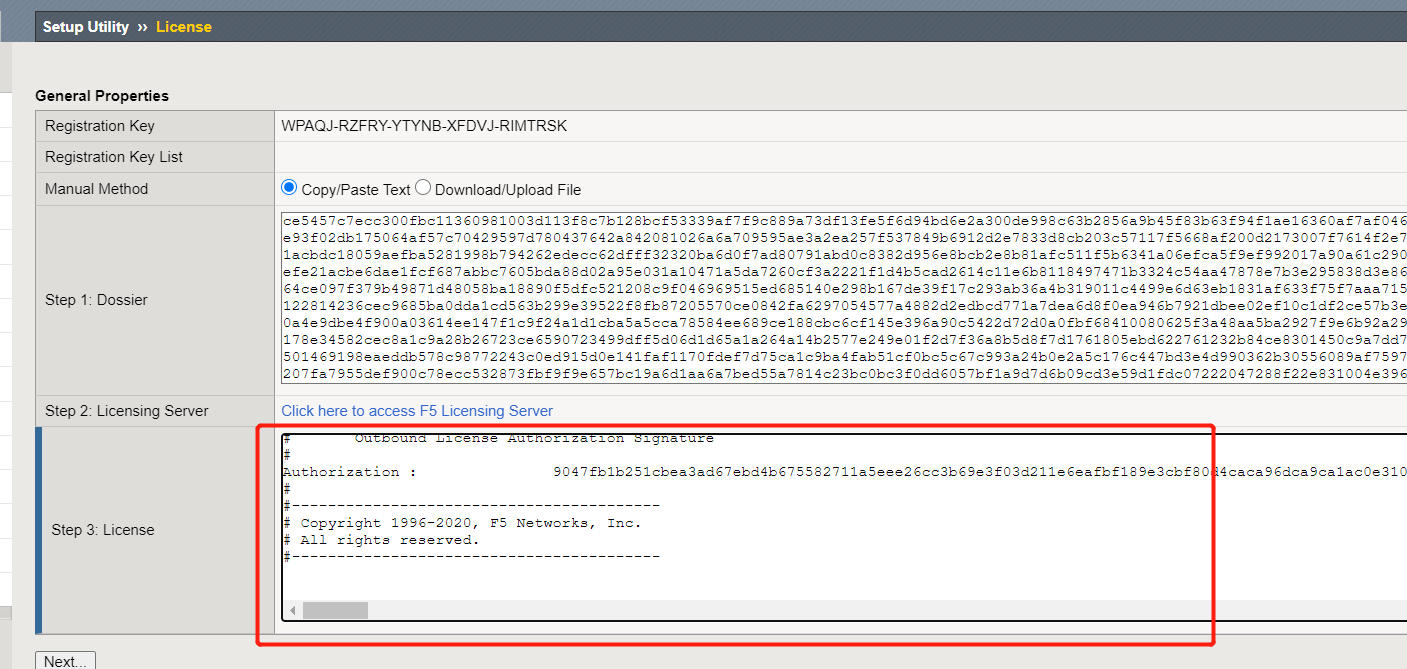
- 激活的页面
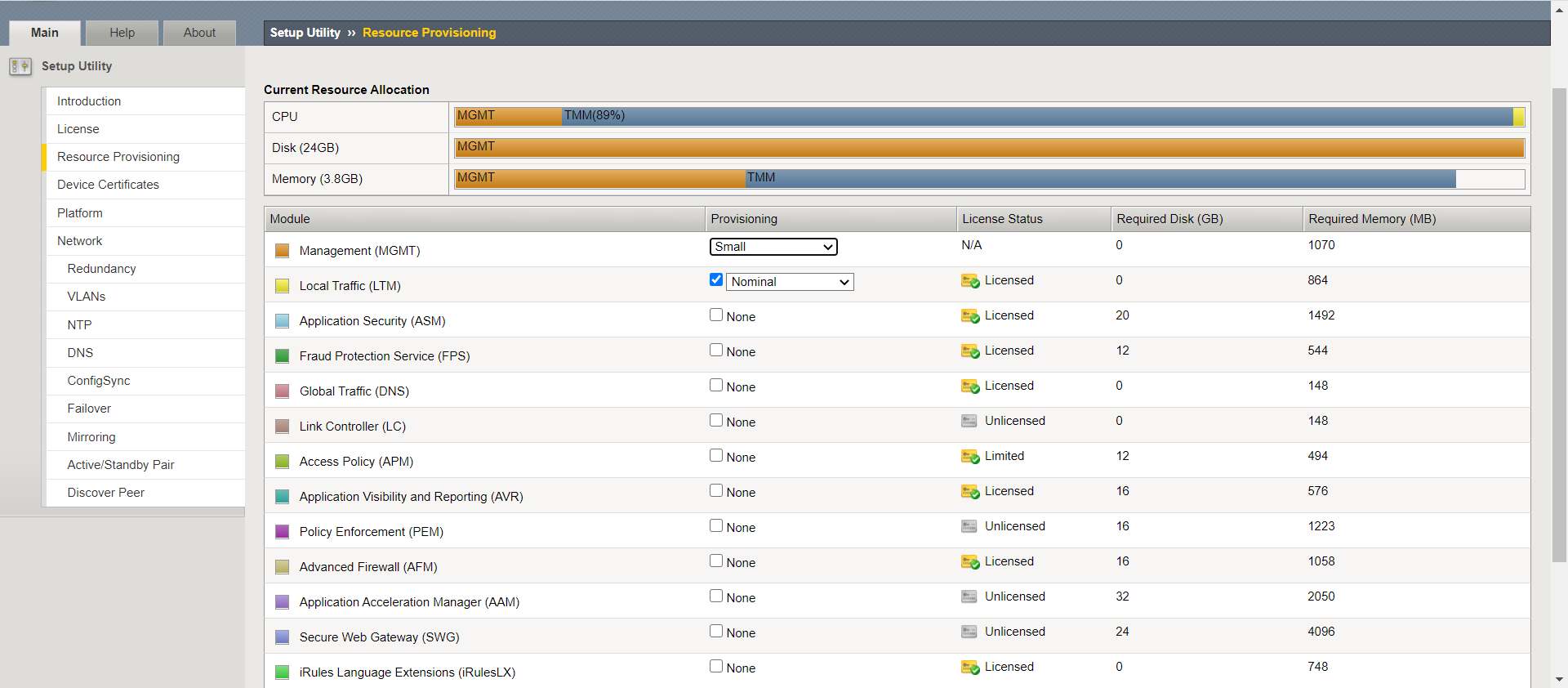
- 查看激活有效期,点击License
试用期过后,可以点击此界面下方的Re-activate按钮,重新导入新的License激活即可